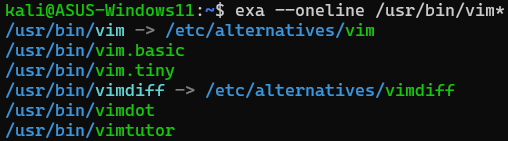
Table of Contents Link to heading
Globbing Link to heading
the process of using wildcards (glob characters) to specify patterns that match sets of filenames.
Instead of executing a command on a single file at a time, sets of files whose names matches a pattern can be affected at once.
The Asterisk *
Link to heading
represents zero or more occurrences of any character in a filename.
For example, to list contents in the /usr/bin directory that begin with the word “vim”.
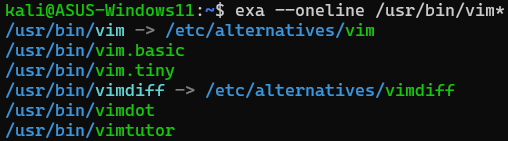
The Question Mark ?
Link to heading
represents a placeholder to exactly any one character.
For example, to list contents in the /usr/bin directory that have 5 characters in total and begin with the word “ip”.

The Square Brackets []
Link to heading
match a single character by representing a range of characters that are possible matched characters.
Set of Distinct Characters Link to heading
For example, to list contents in the /usr/sbin directory that:
- Have the first character being either “c” or “s”
- Have the second character being “f” or “g”
- End with the word “disk”

Set of Consecutive Characters Link to heading
Brackets can also be used to a represent a range of characters by using the dash
- character (e.g. any number between and including “1” and “5”).
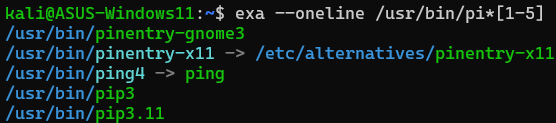
Set of Members of a Class Link to heading
Within the square brackets, it is possible to specify a character class expression by enclosing its name within square brackets and colons.
For example, to list contents in the /usr/sbin directory that:
- Have the first character not (!) being a capital letter
- Followed by any number of characters
- Have the next character being a punctuation
- Followed by exactly four characters
- End with a digit

The following character class expressions are supported:
- [:alpha:]
- Any alphabetic character.
- [:lower:]
- Any lowercase alphabetic character.
- [:upper:]
- Any uppercase alphabetic character.
- [:digit:]
- Any digit character.
- [:alnum:]
- Any alphanumeric character (alphabetic or digit).
- [:space:]
- Any white-space character (blank, horizontal tab, vertical tab).
- [:graph:]
- Any printable character, except the blank character.
- [:print:]
- Any printable character, including the blank character.
- [:punct:]
- Any printable character that is not white space or alphanumeric.
- [:cntrl:]
- Any nonprintable character.
These constructs are used for internationalisation and handle the different collation sequences as required by POSIX.
The Exclamation Mark !
Link to heading
used in conjunction with the square brackets to negate a range.
For example, to list contents in the /usr/sbin directory that ends with a “2” but do not begin with an “a” thorough “s”.
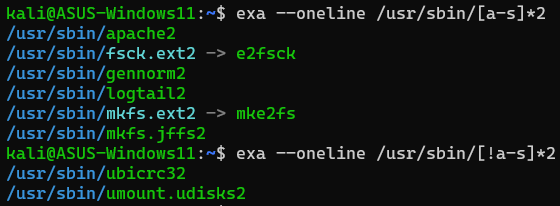
Copying Link to heading
The
cpcommand copys files and directories and thus requires a source (the file to be copied) and a destination (where the copy is to be located).
When the destination is a directory, the resulting new file will have the same name as the original file.
If you want the new file to have a different name, you must provide the new name as the last part of the destination (after path/to/directory/).
Copy a file to another location:
cp path/to/source_file.ext path/to/target_file.extCopy a file into another directory, keeping the filename:
cp path/to/source_file.ext path/to/target_parent_directoryRecursively copy a directory’s contents to another location (if the destination exists, the directory is copied inside it):
cp -R path/to/source_directory path/to/target_directoryCopy a directory recursively, in verbose mode (shows files as they are copied):
cp -vR path/to/source_directory path/to/target_directoryCopy text files to another location, in interactive mode (prompts user before overwriting):
cp -i \*.txt path/to/target_directory- This option should be used to avoid destruction of existing data if the destination file already exists.
Copy text files to another location but never overwrite an existing file. overwriting):
cp -n \*.txt path/to/target_directoryFollow symbolic links before copying:
cp -L link path/to/target_directoryUse the first argument as the destination directory (useful for xargs … | cp -t <DEST_DIR>):
`cp -t path/to/target_directory path/to/file_or_directory1 path/to/file_or_directory2 …
Moving Link to heading
The
mvcommand moves or renames files and directories.
When a file is moved, the file is removed from the original location and placed in a new location.
If you do not have the right permissions, you will receive a “Permission denied” error message.
Move a file or directory into an existing directory:
mv source existing_directoryRename a file or directory when the target is not an existing directory:
mv source targetMove multiple files into an existing directory, keeping the filenames unchanged:
mv source1 source2 source3 existing_directoryDo not prompt for confirmation before overwriting existing files:
mv -f source targetPrompt for confirmation before overwriting existing files, regardless of file permissions:
mv -i source target- This option should be used to avoid destruction of existing data if the destination file already exists.
Do not overwrite existing files at the target:
mv -n source targetMove files in verbose mode, showing files after they are moved:
mv -v source target
Creating Link to heading
The
touchcommand creates files and set access/modification times. Themkdircommand creates directories and set their permissions.
Creating Files Link to heading
Create specific files:
touch path/to/file1 path/to/file2 ...Set the file [a]ccess or [m]odification times to the current one and don’t [c]reate file if it doesn’t exist:
touch -c -a|m path/to/file1 path/to/file2 ...Set the file [t]ime to a specific value and don’t [c]reate file if it doesn’t exist:
touch -c -t YYYYMMDDHHMM.SS path/to/file1 path/to/file2 ...Set the file time of a specific file to the time of anothe[r] file and don’t [c]reate file if it doesn’t exist:
touch -c -r ~/.vim path/to/file1 path/to/file2 ...
Creating Directories Link to heading
Create specific directories:
mkdir path/to/directory1 path/to/directory2 ...Create specific directories and their [p]arents if needed:
mkdir path/to/directory1 path/to/directory2 ...Create directories with specific permissions:
mkdir -m rwxrw-r-- path/to/directory1 path/to/directory2 ...
Removing Link to heading
The
rmcommand removes files or directories. Thermdircommand removes empty directories (without files).
- The
-ioption should be used when deleting multiple files or directories by using wild cards.
Removing Files Link to heading
Remove specific files:
rm path/to/file1 path/to/file2 ...Remove specific files ignoring nonexistent ones:
rm -f path/to/file1 path/to/file2 ...Remove specific files [i]nteractively prompting before each removal:
rm -i path/to/file1 path/to/file2 ...Remove specific files printing info about each removal:
rm -v path/to/file1 path/to/file2 ...
Remove Directories Link to heading
Remove specific directories:
rmdir path/to/directory1 path/to/directory2 ...Remove specific nested directories recursively:
rmdir -p path/to/directory1 path/to/directory2 ...Remove specific files and directories [r]ecursively:
rm -r path/to/file_or_directory1 path/to/file_or_directory2 ...